-->
With an INF file you can override the Extended Display Identification Data (EDID) of any monitor. A sample INF file, Monsamp.inf, that shows how to do this was provided with the Windows Driver Kit (WDK) through Windows 7 (WDK version 7600). Monsamp.inf is reproduced here.
For info on how to use and modify Monsamp.inf, see Monitor INF File Sections.
Approaches to correcting EDIDs
All monitors, analog or digital, must support EDID, which contains info such as the monitor identifier, manufacturer data, hardware identifier, timing info, and so on. This data is stored in the monitor’s EEPROM in a format that is specified by the Video Electronics Standards Association (VESA).
Monitors provide the EDID to Microsoft Windows components, display drivers, and some user-mode applications. For example, during initialization the monitor driver queries the Windows Display Driver Model (WDDM) driver for its brightness query interface and device driver interface (DDI) support, which is in the EDID. Incorrect or invalid EDID info on the monitor’s EEPROM can therefore lead to problems such as setting incorrect display modes.
Plug and play monitors usually do not need a separate monitor driver. However, if a monitor driver or.INF file is available, installing it adds support for display resolutions, refresh rates, or color quality. 1 found this helpful. The monitors listed below have connection issues with Surface and Surface Dock. We are working with third parties to resolve these issues and will update this page when new information is available. If you’re using a monitor that isn’t listed below, try the solutions below to resolve the issue.
There are two approaches to correcting EDIDs:
Drivers for the following monitors have been found: DELL P2419H(Analog) - DELD0D8 DELL P2419H(HDMI) - DELD0DA DELL P2419H(DisplayPort) - DELD0D9 Drivers for the following connected monitor can be installed: None Please connect your monitor before running this program. The monitor is connected with a VGA cable and I can get images (just not the. Update Dell Monitor Driver via Driver Easy Automatically (Recommended) Driver Easy is a 100% safe and reliable driver tool. It can help you solve all the drivers problem, including missing, outdated and incompatible drivers. All the drivers it provides are totally trustworthy! To track window changes in a multiple-monitor system, a driver can request GDI to create WNDOBJ objects with desktop coordinates. The driver does this by calling EngCreateWnd using the flag WORGNDESKTOPCOORD. See Tracking Window Changes for more information.
- The standard solution is to have the customer send the monitor back to the manufacturer, who reflashes the EEPROM with the correct EDID and returns the monitor to the customer.
- A better solution, described here, is for the manufacturer to implement an INF file that contains the correct EDID info, and have the customer download it to the computer that's connected to the monitor. Windows extracts the updated EDID info from the INF and provides it to components instead of the info from the EEPROM EDID, effectively overriding the EEPROM EDID.
Dell Monitors Drivers Windows 7
In addition to replacing the EDID info as described here, a vendor can provide an override for the monitor name and the preferred display resolution. Such an override is frequently made available to customers through Windows Update or digital media in the shipping box. Such an override receives higher precedence than the EDID override mentioned here. Guidelines for achieving this can be found in Monitor INF File Sections.
EDID format
EDID data is formatted as one or more 128-byte blocks:
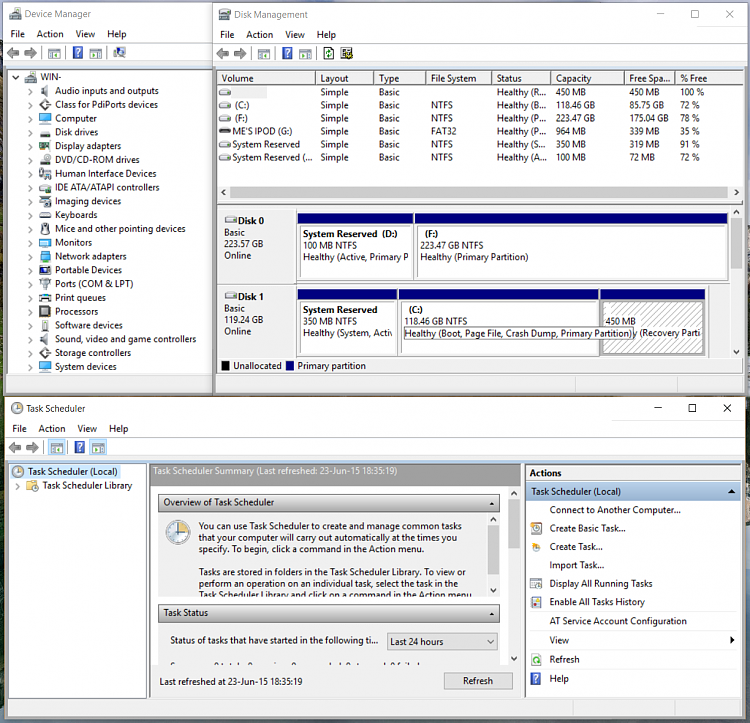
- EDID version 1.0 through 1.2 consists of a single block of data, per the VESA specification.
- With EDID version 1.3 or enhanced EDID (E-EDID), manufacturers can specify one or more extension blocks in addition to the primary block.
Each block is numbered, starting with 0 for the initial block. To update EDID info, the manufacturer’s INF specifies the number of the block to be updated and provides 128 bytes of EDID data to replace the original block. The monitor driver obtains the updated data for the corrected blocks from the registry and uses the EEPROM data for the remaining blocks.
Updating an EDID
To update an EDID by using an INF:
The monitor manufacturer implements an INF that contains the updated EDID info and downloads the file to the user’s computer. This can be done through Windows Update or by shipping a CD with the monitor.
The monitor class installer extracts the updated EDID info from the INF and stores the info as values under this registry key:
Each EDID override is stored under a separate key. For example:
The monitor driver checks the registry during initialization and uses any EDID info that's stored there instead of the corresponding info on EEPROM. EDID info that has been added to the registry always takes precedence over EEPROM EDID info.
Windows components and user-mode apps use the updated EDID info.

Overriding an EDID with an INF
To override an EDID, include an AddReg directive in the INF for each block that you want to override, in the following format:
The block number is a zero-indexed value of the EDID block to override. The data bytes should be formatted as 128 hexadecimal integers that contain the binary EDID data. The '0x1' value after the block number is a flag indicating that this registry value contains binary data (FLG_ADDREG_BINVALUETYPE).

Manufacturers must update only those EDID blocks that are incorrect. The system obtains the remaining blocks from EEPROM. The following example shows the relevant sections of an INF that updates EDID blocks 0, 4, and 5. The monitor driver obtains blocks 1 - 3 and any extension blocks that follow block 5 from EEPROM:
For more info on INFs in general, and AddReg and DDInstall in particular, see Creating an INF File.
If you’re wondering what Dell Display Manager is or where you can get it, you’ve come to the right place. Check the following introduction to learn what it is and where you can download it.
What is Dell Display Manager ?
Dell Display Manager is a Windows program released by Dell. It allows Dell monitor users to change their monitor settings such as brightness, contrast, display mode, layout, and more.
Tu use this software application, you’re required to have Display Data Channel Command Interface (DDC/CI) working on your monitor. Usually, DDC/CI works on a Dell monitor that uses the VGA, DVI, DisplayPort or HDMI connection. It does not support USB monitor connection.
You can go to the Dell Display Manager Application download page to download this software.
Dell Display Manager only helps you mange your Dell monitor. If you want to make sure your monitor is working properly, it’s suggested that you keep its driver up to date.
If you don’t have the time, patience or computer skills to update the monitor driver manually, you can do it automatically with Driver Easy.
Driver Easy will automatically recognize your system and find the correct driver for it. You don’t need to know exactly what system your computer is running, you don’t need to risk downloading and installing the wrong driver, and you don’t need to worry about making a mistake when installing.
You can update your driver automatically with either the FREE or the Pro version of Driver Easy. But with the Pro version it takes just 2 clicks:
Dell Monitor Driver Download
- Download and install Driver Easy.
- Run Driver Easy and click the Scan Now button. Driver Easy will then scan your computer and detect any problem driver.
- Click the Update button next to your dell monitor to download the latest and correct driver for it, then you can manually install it. You can also click Update All to automatically download and install the correct version of all the driver that are missing or out of date on your system (this requires the Pro version – you’ll be prompted to upgrade when you click Update All).